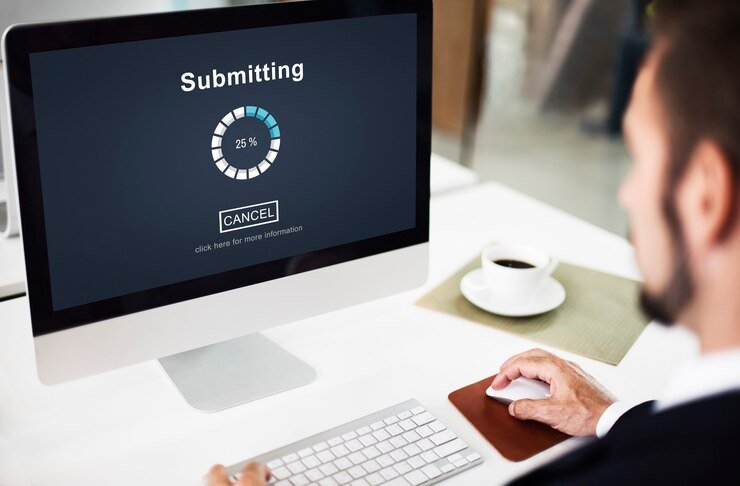Are you curious about the inner workings of your computer? If so, understanding UEFI firmware settings can unlock a world of possibilities for optimizing your system. Whether you’re looking to boost performance, enhance security, or simply customize your boot process, diving into UEFI is where the magic happens.
UEFI stands for Unified Extensible Firmware Interface. It’s essentially a modern replacement for the traditional BIOS that has been around for decades. As technology evolves, so do our computers’ capabilities. Accessing UEFI settings allows you to take control and tailor your machine according to your needs.
Curious about why you’d want to explore these settings? The benefits are numerous! From improving startup times to enabling specific hardware features, mastering UEFI could be a game-changer in how you use and experience technology. Let’s embark on this journey together—discovering how to access and make the most out of those important firmware settings awaits!
Understanding UEFI Firmware Settings
UEFI firmware settings act as a bridge between your hardware and operating system. Unlike the older BIOS, UEFI offers a more user-friendly interface with support for larger drives and faster boot times.
These settings manage how your computer starts up and interacts with its components. They control essential functions like device prioritization, secure boot options, and memory configurations.
Understanding these parameters can help you unlock advanced features of your motherboard or tweak performance to better suit your needs. For example, you may want to enable virtualization technology or configure RAID setups for improved data access speed.
Navigating UEFI might seem intimidating at first glance, but it’s designed to enhance usability compared to traditional interfaces. Familiarity with these settings empowers users to optimize their systems effectively while providing robust security measures against various threats.
What is UEFI Firmware?
UEFI, or Unified Extensible Firmware Interface, is a modern firmware interface that acts as a bridge between your computer’s hardware and the operating system. It replaces the older BIOS (Basic Input/Output System) with enhanced features and improved performance.
One of UEFI’s standout characteristics is its ability to boot from large hard drives over 2TB in size. This capability allows for more efficient storage management and faster boot times. It also supports graphical user interfaces, making it easier for users to navigate settings compared to traditional text-based BIOS menus.
Security is another key aspect of UEFI. With Secure Boot technology, it helps prevent unauthorized software from running during startup. This extra layer of protection enhances your system’s overall security posture right from the moment you power on your device.
Why access UEFI Firmware Settings?
Accessing UEFI firmware settings can provide valuable control over your computer’s hardware and boot processes. This level of access allows users to customize various system options, enhancing performance and security.
For instance, you might want to adjust the boot order. Doing so ensures that your computer starts from the right device, whether it’s a hard drive or USB stick. This is particularly useful for installing new operating systems or recovery tools.
Security features found in UEFI are worth exploring too. You can enable Secure Boot, which helps prevent unauthorized software from loading during startup.
Additionally, tweaking hardware settings like RAM speed or CPU configurations can lead to improved performance. Enthusiasts often dive into these adjustments to get the most out of their machines.
Whether you’re troubleshooting issues or optimizing setup for specific applications, accessing UEFI opens up a world of possibilities for customization and enhancement.
Benefits of Accessing UEFI Firmware Settings
Accessing UEFI firmware settings offers a range of advantages that can significantly enhance your computing experience. One major benefit is the improved boot speed. UEFI generally allows for faster startup times compared to traditional BIOS.
Another advantage is expanded hardware support. With UEFI, you can handle larger hard drives and more complex configurations without running into limitations often found in older systems.
Security features are also notably enhanced in UEFI. Features like Secure Boot help protect against unauthorized software from loading during the startup process, adding an important layer of defense.
Moreover, customizing system settings becomes easier with a user-friendly interface compared to legacy systems. This accessibility empowers users to tweak performance parameters or adjust power management options effortlessly.
Accessing these settings gives users control over their system’s configuration, enabling them to optimize according to specific needs or preferences.
Step-by-Step Guide to Accessing UEFI Firmware Settings
Accessing UEFI firmware settings can seem daunting, but it’s a straightforward process. Start by powering on your computer. Look out for a prompt indicating which key to press to enter the setup.
Common keys include F2, Delete, or Esc, depending on your device’s manufacturer. Timing is critical here; you usually have only a few seconds before the operating system loads.
If you’re using Windows 10 or later, there’s another method through the Settings menu. Go to “Update & Security,” then select “Recovery.” Under Advanced startup, click “Restart now.” Once in the options menu, navigate to Troubleshoot > Advanced options > UEFI Firmware Settings and hit Restart.
For Mac users, reboot while holding down Command + R until you see the Apple logo. This will take you into recovery mode where you can access relevant firmware settings.
With these steps outlined clearly, you’ll be ready to dive into those UEFI settings with confidence!
Alternative Options for Configuring Your System’s Boot Process
If accessing UEFI settings feels daunting, there are alternative methods to configure your system’s boot process. One option is using the operating system’s built-in tools. For Windows users, the “System Configuration” tool allows adjustments to boot options with ease.
Linux enthusiasts can tweak their boot parameters via GRUB configuration files. It provides a flexible way to manage multiple operating systems and customize boot sequences.
Another route involves utilizing dedicated software like EasyBCD for Windows. This user-friendly application simplifies managing different OS installations without diving deep into firmware settings.
Some modern motherboards also feature a “Boot Menu” key during startup. This quick access lets you select devices for temporary boots, bypassing firmware changes altogether.
These alternatives provide flexibility and control over how your system starts up while maintaining simplicity and efficiency in navigation.
Different ways to access UEFI Firmware Settings
Accessing UEFI firmware settings can vary based on your device and operating system. Here are a few methods you can try.
For Windows users, one common approach is via the Settings menu. Navigate to Update & Security, then select Recovery. Under Advanced Startup, click Restart Now. This takes you to a menu where you can choose Troubleshoot, followed by Firmware Settings.
Mac users have their own route. Restart your Mac and hold down the Option key during startup. This allows access to specific boot options that link back to UEFI settings.
On some systems, using function keys like F2 or Delete during boot-up brings up UEFI directly. Be attentive as these keys flash briefly on screen when powering up.
Different manufacturers may also provide unique utilities for accessing UEFI from within the OS itself, streamlining the process even further for tech-savvy individuals.
Steps to access UEFI Firmware Settings on Windows
Accessing UEFI firmware settings on a Windows machine is straightforward. First, ensure your device is powered off.
Next, turn it back on and immediately press the appropriate key to enter the UEFI menu. Common keys include F2, Delete, or Esc—this varies by manufacturer. Keep an eye out for the prompt during startup that indicates which key to use.
If you’re using Windows 10 or later, there’s another method. Go to Settings and select “Update & Security.” From there, click on “Recovery,” then under Advanced Startup, tap “Restart now.”
Once your computer restarts, navigate to Troubleshoot > Advanced options > UEFI Firmware Settings. Hit “Restart” again. Your system will boot into the UEFI interface where you can make necessary adjustments.
Remember to handle changes with care; incorrect settings may disrupt system functionality.
Steps to access UEFI Firmware Settings on Mac
Accessing UEFI firmware settings on a Mac is slightly different from the process on other systems. Start by shutting down your Mac completely.
Next, press the power button to turn it back on. Immediately hold down the **Option** key until you see the boot manager. This will allow you to choose which startup disk or operating system to load.
If you’re looking for deeper access, hold **Command + R** when powering up. This combination takes you into recovery mode where you can manage various settings and reinstall macOS if needed.
Note that Apple devices do not provide extensive UEFI options like traditional PCs do. Instead, they emphasize stability and security over customization at this level. For most users, basic adjustments through macOS should suffice without needing direct access to UEFI settings.
Troubleshooting common issues with accessing UEFI Firmware Settings
Accessing UEFI firmware settings can sometimes be tricky. If you’re facing issues, start by ensuring your device is fully powered down before trying to access it again.
One common problem arises when the keyboard isn’t recognized during startup. Try using a USB keyboard instead of a wireless one. This often resolves connectivity issues that prevent access.
Another hurdle may stem from fast boot features enabled in the operating system. Disabling fast boot within Windows or Mac settings can give you more time to hit the required key for entering UEFI.
If none of these solutions work, consider checking your motherboard’s manual for specific instructions on accessing UEFI settings. Some manufacturers require unique keys or combinations, so verifying this might save you time and frustration.
Keep an eye out for any error messages too; they can provide crucial hints about what’s going wrong during the process.
Tips and precautions for making changes in UEFI settings
When making changes in UEFI settings, caution is key. Always document the original settings before you start adjusting anything. This way, if something goes wrong, you can easily revert back.
Double-check any modifications to ensure they align with your intended goals. Small mistakes can lead to system instability or boot issues.
Before proceeding with significant changes like altering boot order or enabling virtualization, consider researching each option thoroughly. Understanding what a setting does will help prevent unintended consequences.
If you’re uncertain about a specific change, seek advice from online forums or tech communities relevant to your device model. Engaging with experienced users can provide valuable insights and mitigate risks.
Avoid rushing through this process; take your time to understand each adjustment fully. Patience will serve you well when navigating the complexities of UEFI firmware settings.
Conclusion
Accessing UEFI firmware settings can seem daunting at first, but it’s an essential skill for optimizing your system’s performance and securing your data. Understanding what UEFI is and why you might need to interact with it opens up a new world of possibilities for customizing your computer experience.
By following the step-by-step guides tailored for both Windows and Mac users, you can easily navigate through the process. Remember that there are alternative ways to configure your boot process, ensuring flexibility in how you manage your system’s startup options.
If you encounter any issues while trying to access these settings, troubleshooting tips can help resolve common problems without too much hassle. However, always proceed with caution when making changes within UEFI. It’s crucial to understand each setting before adjusting anything since improper configurations could lead to more significant issues down the line.
Embracing this knowledge empowers you as a user. Whether you’re looking to enhance security measures or improve boot speeds, knowing how to access and modify UEFI settings is invaluable in today’s tech-driven world. As technology continues evolving, being adept at managing firmware settings will serve you well in maintaining an efficient and secure computing environment.