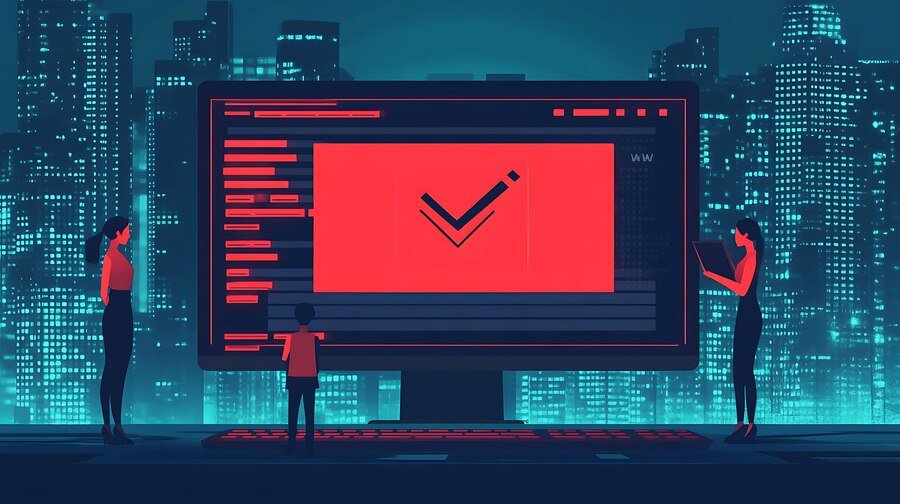Introduction to IP Addresses
IP addresses are like the digital fingerprints of your devices. They enable communication between computers, smartphones, and other networked gadgets. Understanding your IP address is crucial for several reasons—troubleshooting network issues, enhancing security, or simply ensuring you’re connected to the right networks.
For checking ip adress in linux users, checking your IP address can be a straightforward task with various methods at your disposal. Whether you prefer command line tools or graphical user interfaces (GUIs), knowing how to find this information empowers you to manage your system better.
In this guide, we’ll explore different ways to check your IP address in Linux and why it’s essential for anyone navigating the world of technology today. Let’s dive into the details!
Different Types of IP Addresses
IP addresses come in various types, each serving a unique purpose in networking. The most common are IPv4 and IPv6.
IPv4 addresses consist of four sets of numbers ranging from 0 to 255, separated by dots. This format allows for over four billion unique addresses but is nearing exhaustion due to the increasing number of devices online.
IPv6 was introduced to tackle this limitation, featuring eight groups of hexadecimal digits separated by colons. It vastly expands the address space, accommodating trillions of devices.
Static IPs remain unchanged and provide a consistent point for communication. They’re ideal for servers hosting websites or services that need reliable access.
Dynamic IPs change frequently via DHCP (Dynamic Host Configuration Protocol). These are commonly used by home networks as they simplify management while conserving address space.
Understanding these types can help better navigate network configurations.
Why Check Your IP Address in Linux?
Understanding your IP address is crucial for various reasons, especially in a Linux environment. It helps you identify your device on a network, whether you’re connecting to the internet or accessing shared resources.
When troubleshooting network issues, knowing your IP can provide insights into connectivity problems. A misconfigured IP might lead to failed connections or inaccessible services.
Moreover, if you’re setting up servers or engaging in remote work, having this information readily available ensures smooth communication between devices.
Security is another aspect; being aware of your public and private IPs allows you to monitor potential threats and manage access controls effectively.
Many applications and tools require correct IP configurations for optimal performance. Checking your IP address regularly keeps you informed about changes that may affect how you connect and interact online.
Command Line Method
The command line is a powerful tool in checking ip adress in linux. It’s quick, straightforward, and doesn’t require any graphical interface.
To get started, open the terminal on your system. Once you have it up and running, you can use a couple of simple commands.
Typing `ifconfig` will display all network interfaces along with their respective IP addresses. However, note that some modern distributions may not include ifconfig by default.
Alternatively, using the command `ip addr show` provides similar information while being more widely supported across various Linux versions. You’ll see details about each interface including its assigned IP address.
These methods are efficient for seasoned users as well as beginners seeking to familiarize themselves with the system’s networking capabilities. The command line offers an immediate way to access crucial data without wading through menus or settings panels.
GUI Methods
For those who prefer a visual approach, checking IP adress in linux via GUI methods is straightforward and user-friendly. Most desktop environments offer integrated tools to help you access network settings easily.
In GNOME, for instance, click on the system tray at the top right corner. Select “Settings,” then navigate to “Network.” Here, you’ll find information about your active connections along with your IP address details.
If you’re using KDE Plasma, right-click on the network icon in your taskbar. Choose “Configure Network Connections” or simply go to “System Settings.” Under the relevant connection tab, you’ll see all necessary info clearly displayed.
These graphical tools provide an intuitive way to manage networks without delving into command lines. They cater perfectly to users looking for instant results rather than text-heavy commands.
The Importance of Knowing Your IP Address in Linux
Understanding your IP address in Linux is crucial for several reasons. First, it acts as your device’s identifier on the network. This identification ensures that data packets reach their intended destination.
Knowing your IP can enhance troubleshooting efforts. If you’re experiencing connectivity issues, pinpointing whether your IP configuration is correct becomes much easier.
Security also plays a pivotal role. Being aware of your public and private IP addresses helps you set up firewalls or access control lists effectively.
For developers and system administrators, having this knowledge streamlines tasks like server management or configuring services that rely on specific network settings.
It aids in optimizing network performance by allowing you to monitor bandwidth usage and detect unauthorized devices connected to your local network.
How to Check Your IP Address in the Terminal
To check your IP address in the terminal, start by opening a command line interface. This can usually be done by searching for “Terminal” in your applications.
Once you have it open, type `ip addr show` and hit Enter. This command displays all network interfaces on your system along with their respective IP addresses. Look for the section labeled “inet.” The number next to it is your IPv4 address.
If you’re interested in just the active connections or want a more concise output, try using `hostname -I`. This will give you a clean list of all assigned IPs without extra details.
For those seeking an even simpler method, running `ifconfig` (though sometimes needing installation) provides similar information but might not be available on every Linux distribution out of the box.
Using Network Management Tools to Find Your IP Address
Network management tools offer a user-friendly way to locate your IP address in Linux. These applications simplify the process, making it accessible for users who may not be comfortable with command-line operations.
Popular tools like NetworkManager and ifconfig can help visualize network settings. They provide intuitive interfaces that display essential details about your connection. You can quickly find both IPv4 and IPv6 addresses without diving deep into terminal commands.
Another option is using graphical utilities such as GNOME Settings or KDE’s System Settings. These platforms allow you to click through menus rather than typing complex commands, enhancing usability for those who prefer a visual approach.
If you manage multiple networks or devices, these tools also offer features like monitoring traffic and diagnosing issues. This makes them invaluable for anyone wanting more than just their IP address at a glance.
Troubleshooting Common Issues with IP Addresses in Linux
When working with IP addresses in Linux, you may encounter several common issues. One frequent problem is incorrect configurations. A simple typo in your network settings can lead to connectivity problems.
Another issue could stem from conflicts between static and dynamic IP assignments. Ensure that no two devices on the same network are assigned the same static IP address.
If you’re facing connectivity challenges, check your firewall settings. Sometimes, overly restrictive rules can block necessary traffic.
Additionally, using commands like `ping` and `traceroute` helps diagnose routing issues effectively. These tools provide insights into where packets might be getting lost or delayed.
Don’t overlook checking your DNS settings if you’re unable to reach websites by name but can access them via their IP addresses. Misconfigured DNS entries often cause confusion when browsing online resources in Linux environments.
Tips for Securing Your IP Address in Linux
Securing your IP address in Linux is essential for protecting your network and personal data. Start by using a firewall to monitor incoming and outgoing traffic. Tools like UFW (Uncomplicated Firewall) make this process straightforward.
Next, consider using a Virtual Private Network (VPN). A VPN encrypts your internet connection, making it difficult for outsiders to track your activities or access sensitive information.
Regularly update your system and software packages. Security patches are vital in protecting against vulnerabilities that could expose your IP address.
Always disable unneeded services on the server. Each service can be a potential entry point for attackers.
Use strong passwords for all accounts associated with your device. Weak passwords can be easily guessed, compromising not just the IP but the entire network’s security as well.
Conclusion
Checking IP adress in Linux is a straightforward process, whether you prefer using the command line or graphical user interface. Understanding your IP address is crucial for effective network management and troubleshooting. Knowing how to locate it empowers you to better secure your system and optimize performance.
By familiarizing yourself with various methods—command line tools, GUI applications, and network management utilities—you can quickly access this vital information whenever needed. Moreover, being aware of common issues related to IP addresses can save time and reduce frustration when dealing with connectivity problems.
Implementing security measures around your IP address ensures that you’re not exposing sensitive information inadvertently. With these insights at hand, you’re equipped to navigate the Linux networking landscape confidently. Happy networking!