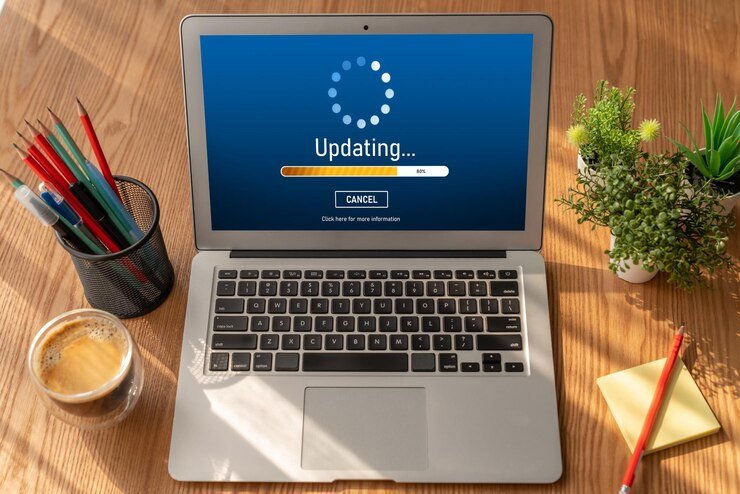Introduction to macOS and MBP A1502
Are you ready to breathe new life into your MacBook Pro A1502? Installing macOS can transform your user experience, improving performance and giving you access to the latest features. Whether you’re a seasoned tech enthusiast or a first-time installer, this guide will walk you through every step of the process with ease. We’ll help you navigate the intricate world of macOS installation while ensuring that your MBP A1502 runs smoothly and efficiently.
So grab your gear and let’s dive into the exciting journey of upgrading your device!
Preparing for the Installation Process
Before diving into the installation process, it’s essential to prepare your MBP A1502. Start by ensuring that you have a stable internet connection. This will help download necessary files and updates smoothly.
Next, check your Mac’s compatibility with the macOS version you’re planning to install. Each macOS version has specific hardware requirements that must be met for optimal performance.
Make sure your device is backed up as well. Use Time Machine or another backup method to safeguard important data against unexpected mishaps during installation.
Free up some space on your hard drive. Having at least 15-20GB available will ensure the smooth installation of macOS while providing enough room for future applications and updates.
Step-by-Step Guide for Installing macOS on MBP A1502
Begin by ensuring your MBP A1502 is connected to a reliable power source. This prevents any interruptions during the installation process.
Next, restart your Mac and hold down Command (⌘) + R as it boots up. This will take you into Recovery Mode, where macOS utilities are available.
Once in Recovery Mode, select “Disk Utility.” Here, choose your startup disk and click on “Erase.” Make sure to format it as APFS or Mac OS Extended (Journaled). Confirm this action before proceeding.
After erasing the disk, return to the main menu of macOS Utilities. Select “Reinstall macOS” from the options provided. Follow the on-screen prompts while agreeing to all terms and conditions.
Wait patiently while your MBP A1502 downloads and installs macOS. The process may take some time depending on your internet speed and system performance.
Troubleshooting Common Issues
While installing macOS on your MBP A1502, you might encounter a few hiccups. Let’s tackle some common issues that users frequently face.
If the installation fails, verify that your USB drive is properly formatted. It should be in APFS or Mac OS Extended Journaled format. A corrupted installer can also lead to problems; consider downloading it again from the App Store.
Another issue could arise if your Mac isn’t recognizing the bootable USB drive. Ensure it’s plugged into a functional port and restart while holding down the Option key to select the installer manually.
Watch for performance lags post-installation. Updating drivers and cleaning caches may improve speed significantly. Regularly checking for software updates can help prevent future slowdowns as well!
Alternative Ways to Install macOS on MBP A1502
If you’re looking for different methods to install macOS on your MBP A1502, you have some options beyond the traditional way.
One approach is using Internet Recovery. This method allows you to reinstall macOS directly from Apple’s servers. It’s especially handy if you don’t have a bootable USB drive ready.
Another option involves creating a virtual machine. By using software like Parallels or VMware Fusion, you can run macOS within another OS. It’s not just for testing; it can also serve as a backup solution during installation.
You might also consider upgrading through the App Store. If your current version of macOS supports it, simply downloading an upgrade offers convenience without extensive setup steps.
Each method has its pros and cons depending on your needs and level of comfort with tech tasks. Explore these alternatives to find what works best for you!
Downloading and Creating a Bootable macOS Installer
To download and create a bootable macOS installer, start by choosing the version you want. Visit the Mac App Store to find your desired macOS version. Ensure your MBP A1502 is compatible with that version.
Once downloaded, you’ll need a USB drive with at least 16GB of space. Connect it to your Mac and open Disk Utility. Format the USB as “Mac OS Extended (Journaled)” and name it something simple like “MyInstaller”.
After formatting, launch Terminal. Use specific commands to create the bootable disk based on the macOS version you’ve downloaded. Commands vary slightly for different versions, so double-check those details online.
Once completed, safely eject your USB drive. You now have a handy installer ready for use whenever needed!
Backing up Your Data
Backing up your data is crucial before installing macOS on your MBP A1502. You don’t want to risk losing important files during the process.
Consider using Time Machine, Apple’s built-in backup feature. It’s simple and efficient. Just connect an external hard drive, select it as your backup disk, and let Time Machine do its magic.
Alternatively, you can manually copy essential files to a cloud service or another storage device. This gives you extra peace of mind since multiple backups are always better than one.
Don’t forget to check that all vital documents, photos, and applications are included in your backup. Take a moment to review everything before proceeding with the installation.
With this preparation complete, you’ll be ready for a smooth transition when installing macOS on your MBP A1502 without the worry of lost data hanging over you.
Installing macOS on Your MBP A1502
Installing macOS on your MBP A1502 is a straightforward process that can breathe new life into your device. Start by ensuring you have the correct version of macOS compatible with your MacBook Pro model.
Once you’ve obtained the installer, you’ll want to prepare your machine. Restart and hold down Command (⌘) + R during boot-up to access Recovery Mode.
From there, you can choose to install macOS directly. Follow the prompts carefully, selecting your desired drive when prompted. This typically means choosing “Macintosh HD.”
After initiating the installation, be patient as it may take some time depending on your system’s performance and internet speed. Your MBP A1502 will restart multiple times throughout this phase.
Remember not to interrupt the process; let it complete smoothly for best results in setting up a fresh operating system experience!
Tips for Maintaining Your MBP A1502 with macOS
Keeping your MBP A1502 running smoothly requires regular maintenance. Start by updating macOS frequently. Apple releases updates that improve performance and security.
Next, manage your storage wisely. Remove unnecessary files and apps to free up space. Use tools like Disk Utility to check for disk errors periodically.
Monitor your battery health as well. Avoid letting it drop below 20% too often, and consider calibrating it every few months for optimal performance.
Additionally, clean the system’s cache files using a tool or manually from Finder. This helps speed things up over time.
Don’t forget about backups! Utilize Time Machine regularly to secure your important data against unexpected failures or loss.
Keep an eye on resource-hogging apps in Activity Monitor. Quitting these can enhance overall responsiveness while you work on other tasks efficiently.
Conclusion
When it comes to installing macOS on your MBP A1502, the process can seem daunting at first. However, with careful preparation and attention to detail, you can navigate through each step smoothly. From backing up your data to creating a bootable installer, every action plays a crucial role in ensuring that your installation is successful.
Having an updated operating system not only enhances performance but also secures your device against vulnerabilities. By following the guidelines outlined here, you’ll be set for an optimal experience with your MacBook Pro A1502.